Set Up Akamai Object Storage as Backup Storage for Zimly: A Step-by-Step Guide
Akamai Linode Object Storage is an S3-compatible service that is easy to set with competitive pricing. You’ll be up and running in less than 5 minutes.
Prerequisites
Before you begin, make sure to:
- Sign up for the Cloud Manager
- Provide your credit card details or choose PayPal.
- Have a basic understanding of web hosting services and web security concepts.
In this setup, you will create a new bucket and generate a key/secret pair with read/write permissions.
Finally, we will test our setup using zimly.
Create a bucket
First, navigate to the Object Storage service in the Linode Manager Console.
Next, create a new bucket with your preferred name and region.
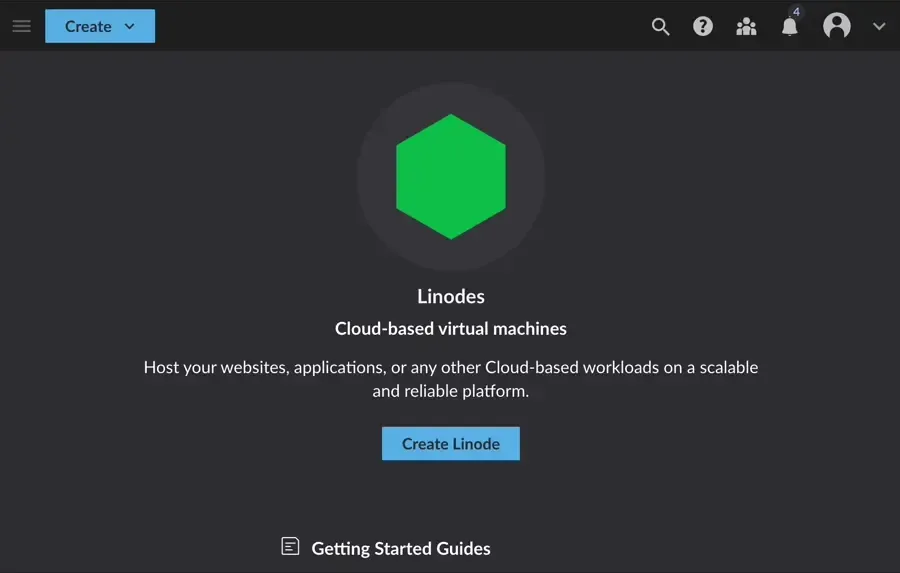
Organizing Your Media in Backup Buckets
Before proceeding, let’s take a moment to discuss naming conventions and how to organize your media in your remote backup location. Here are a few important points to consider:
- Regional Uniqueness: Bucket labels are regional unique, so you may encounter name clashes.
- Naming Conventions: When naming your bucket, consider following specific conventions to avoid conflicts and ensure it remains relevant if you change devices. For example a good naming pattern might include a personal identifier, the device name, and the year.
Here’s a naming suggestion:
2024-zimly-pixel-<identifier>.
Explanation: zimly will always create a folder (object prefix for the S3-savvy reader) with the same name as the folder on your mobile device. For example, if you are synchronizing your Camera folder, all photos and videos will be stored as follows:
2024-zimly-pixel-<identifier>/Camera/PXL_20240120_210148066.jpg
This approach allows you to reuse the bucket for all media on your current mobile device. When you switch to a new device, simply create a new bucket.
Note: You can reuse the bucket for a new device because zimly operates as a one-way sync and will not delete existing files.
Create a Key and Secret
To access your newly created bucket from the zimly app, you will need to generate a key and secret pair with the correct permissions.
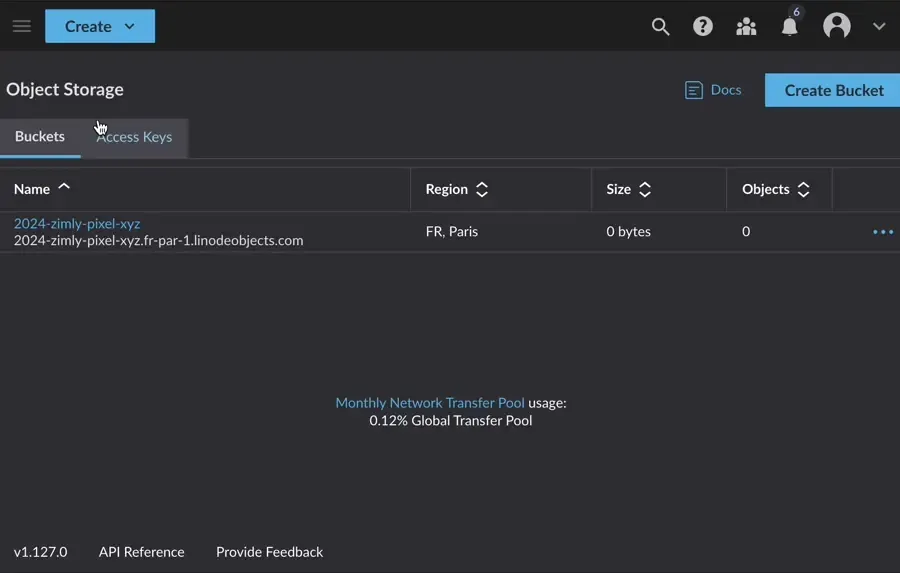
Finalizing Your Backup Setup in zimly
Now, let’s put everything together and finalize the backup setup in zimly. We’ll create a new configuration to back up
the Pictures folder.
Name: Zimly Linode bucket
URL: https://<selected-region>.linodeobjects.com
Key: <key>
Secret: <secret>
Bucket: 2024-zimly-pixel-<identifier>
Folder: PicturesNote: Replace <selected-region> with the region you selected earlier, e.g., fr-par-1 for Paris, France.
